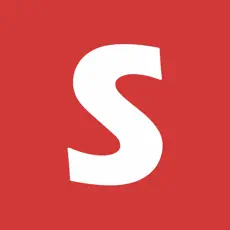※本記事は広告を含みます
タイパラボ管理人のアリスクです。
本記事ではSwitchBot開閉センサーの設定方法をご紹介します。
開閉センサーはオートメーション設定までできてようやくその真価を発揮します。
丁寧に画像をつけて解説していますので、ぜひ最後まで読んで設定してみてください。
内容物と設定方法
内容物の確認
SwitchBot開閉センサーは手のひらサイズの箱に入った状態で送られてきます。

シンプルなデザインで、多くのアプリケーションと連携できることが見て取れますね。
早速開けてみると、輸送時に動かないよう梱包されていました。

本体の開閉センサーはボールペンの半分ほどの大きさ。

本体のさらに半分ほどの大きさの物体は磁石です。
この2つが近づくことで、ドアが閉まっていることを検知します。
単四電池2本も付属していました。

取り付ける際には、最初から両面テープが貼られているのでそれを使うか、付属のネジで取り付けます。


写真を撮り忘れましたが、本体および磁石用の両面テープが1枚ずつ予備で入っています。
貼るのに失敗した場合や、しばらく経って設置場所を変更したい場合も安心です。
アプリとの連携
では実際にSwitchBotアプリと連携させて活用できるようにしましょう。
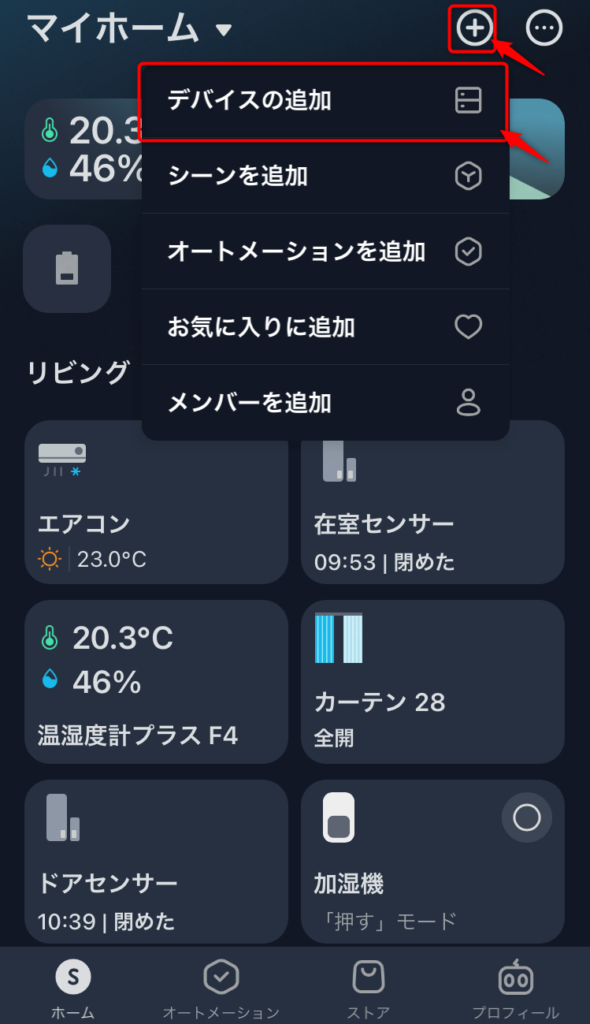
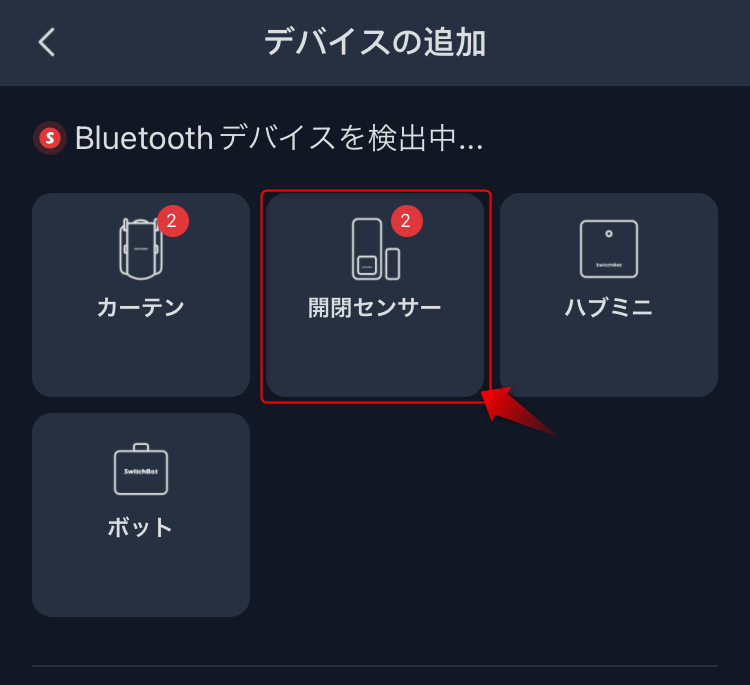
②は検出中の台数を示しています。
1台しか持っていない場合、数字は表示されません。
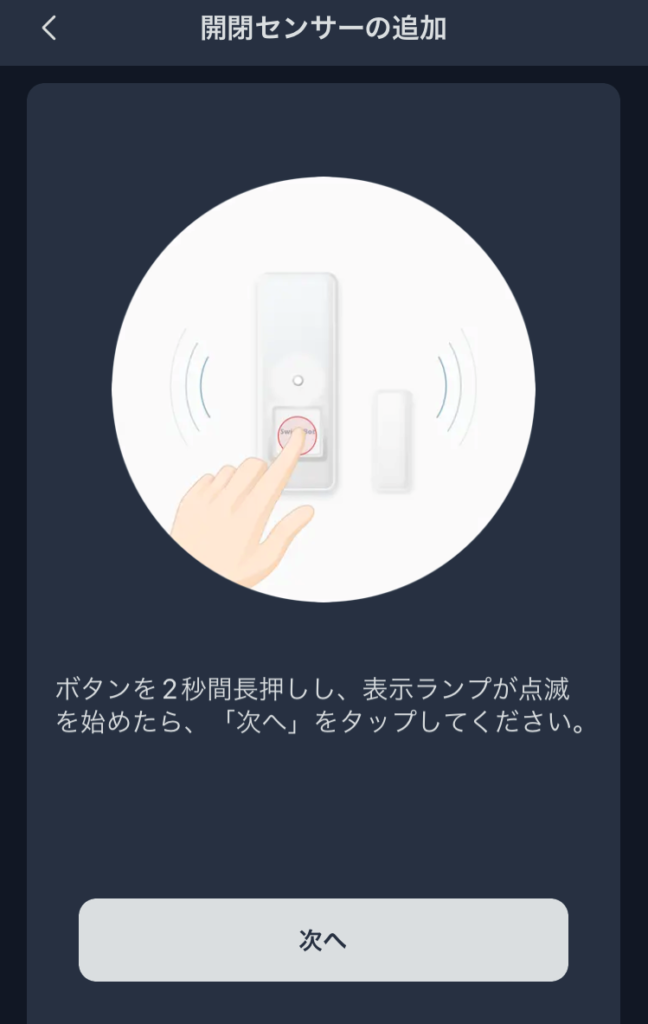
このような画面が表示されたら、開閉センサーのボタンを長押しします。
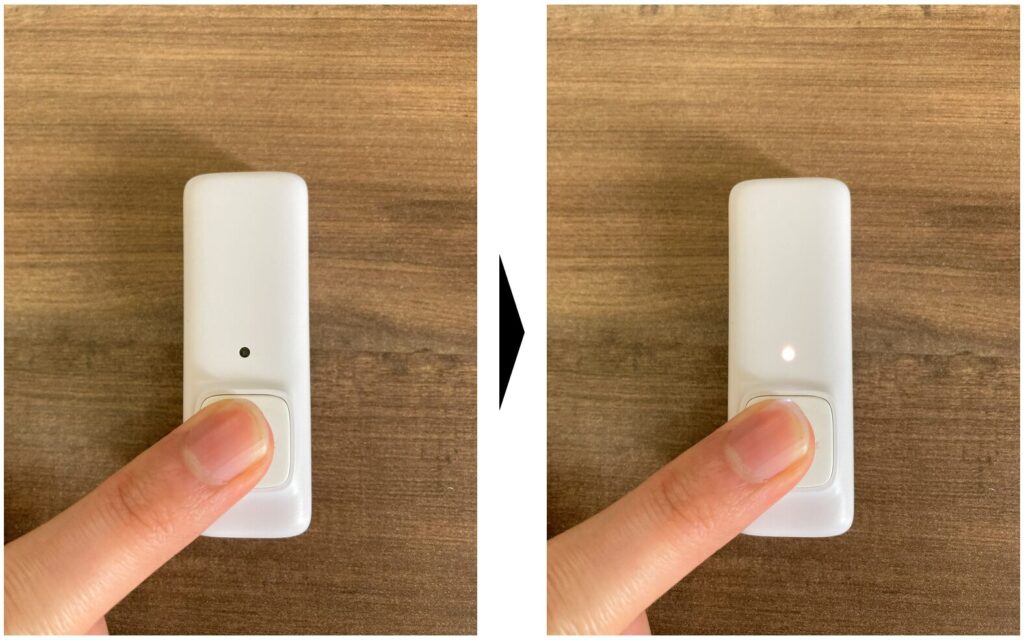
表示ランプが点滅を始めたら、『次へ』をタップします。
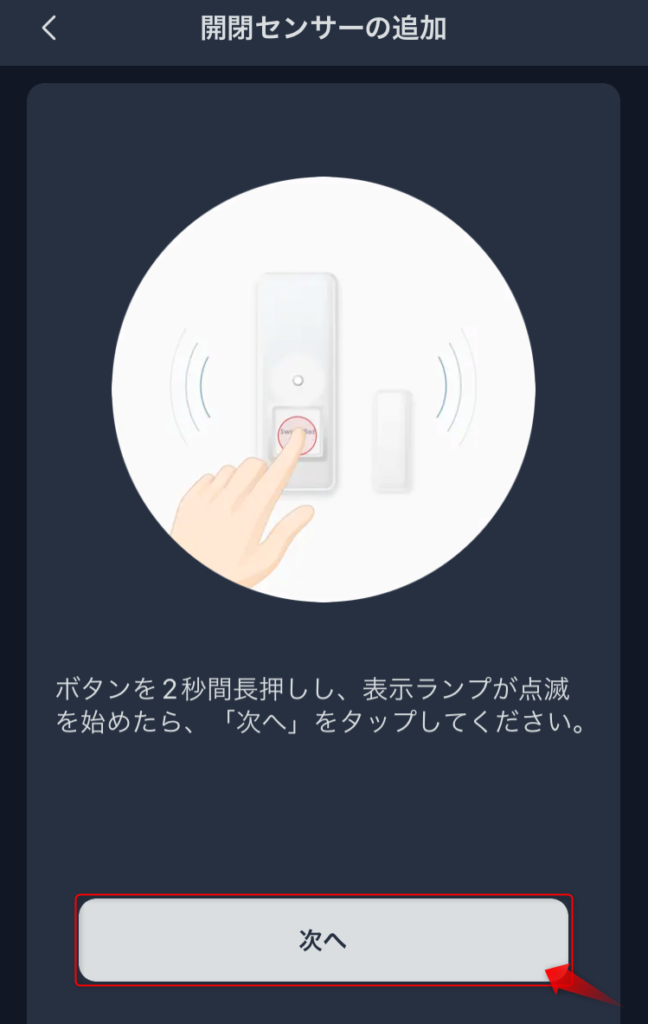
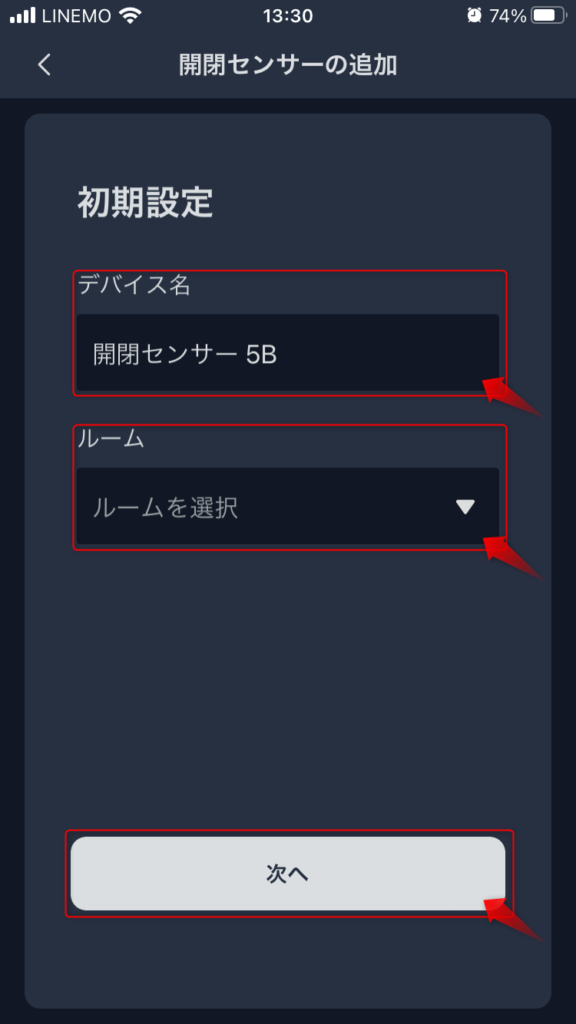
デバイス名とルームを入力します。
設定は後でも変えられるので、適当でも大丈夫です。
設定が終わったら『次へ』をタップします。
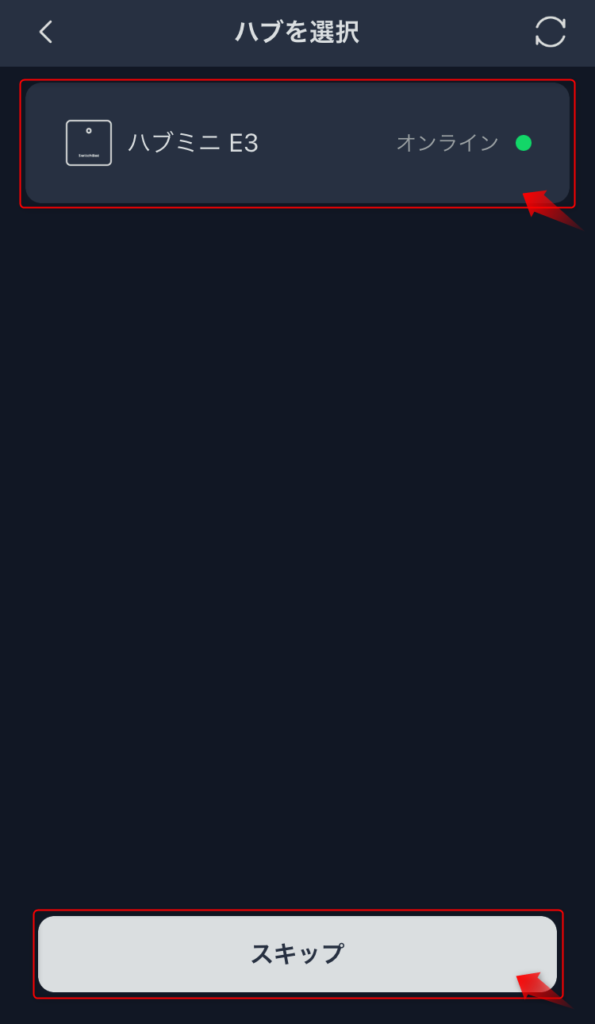
すでにアプリとSwitchBotハブを繋げている場合は、ここで開閉センサーとハブを連携させることができます。
まだという方は、とりあえず『スキップ』しましょう。
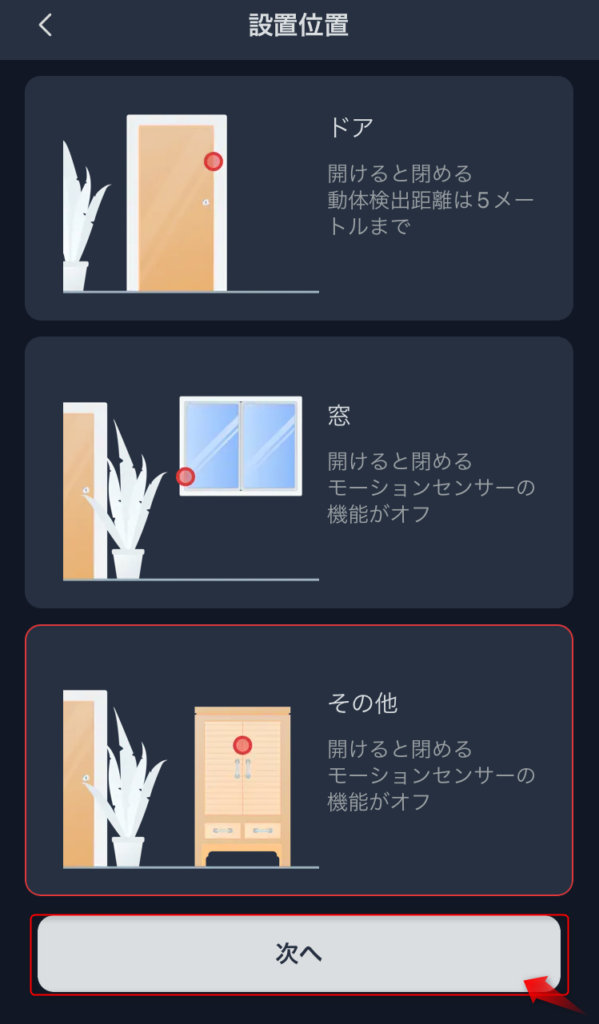
設置する位置に従って選択し、『次へ』をタップします。
今回は例として『その他』を選択しています。
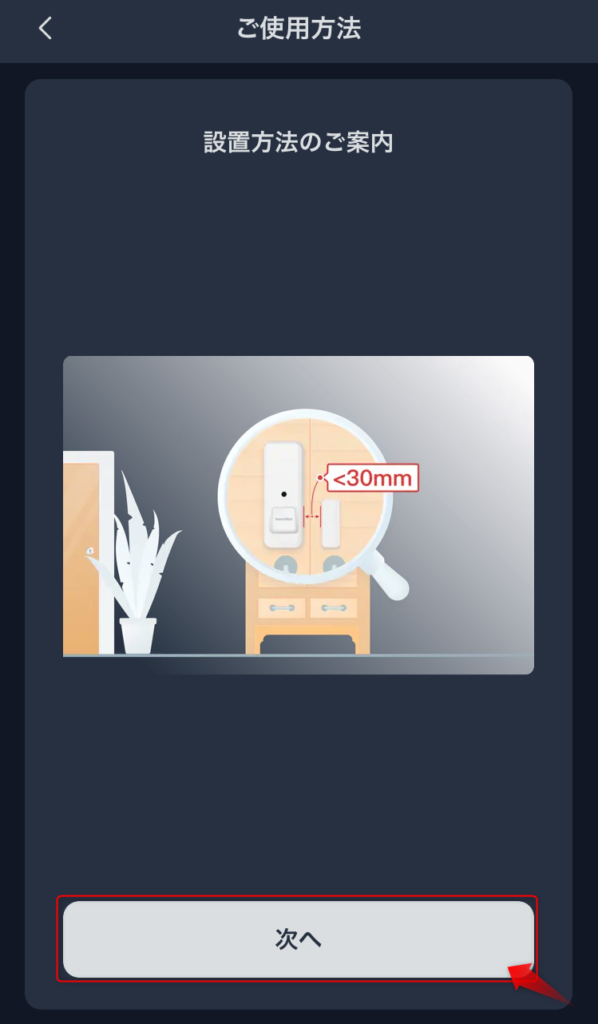
設置方法のガイドが出てくるので、ガイドに沿って本体と磁石を設置しましょう。
設置が完了したら『次へ』をタップします。
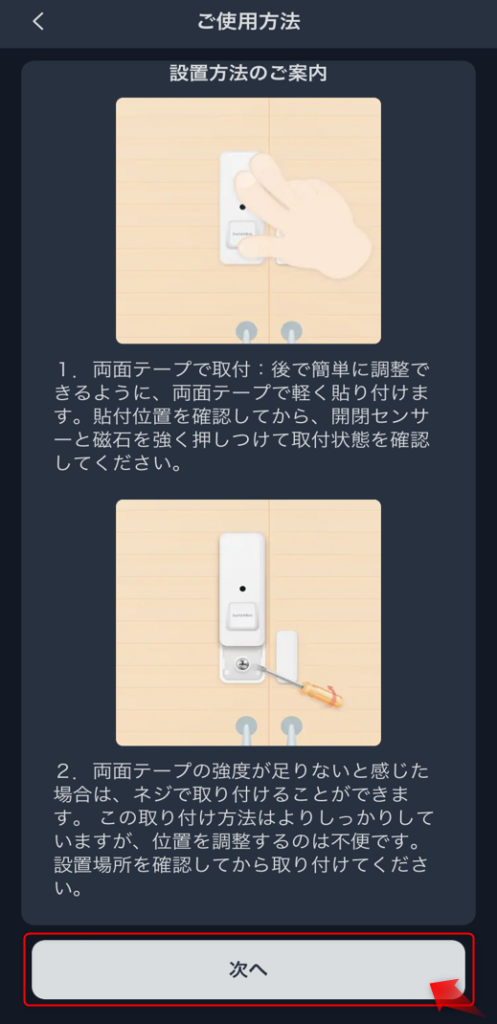
実際に設置して開閉センサーの反応を確認します。
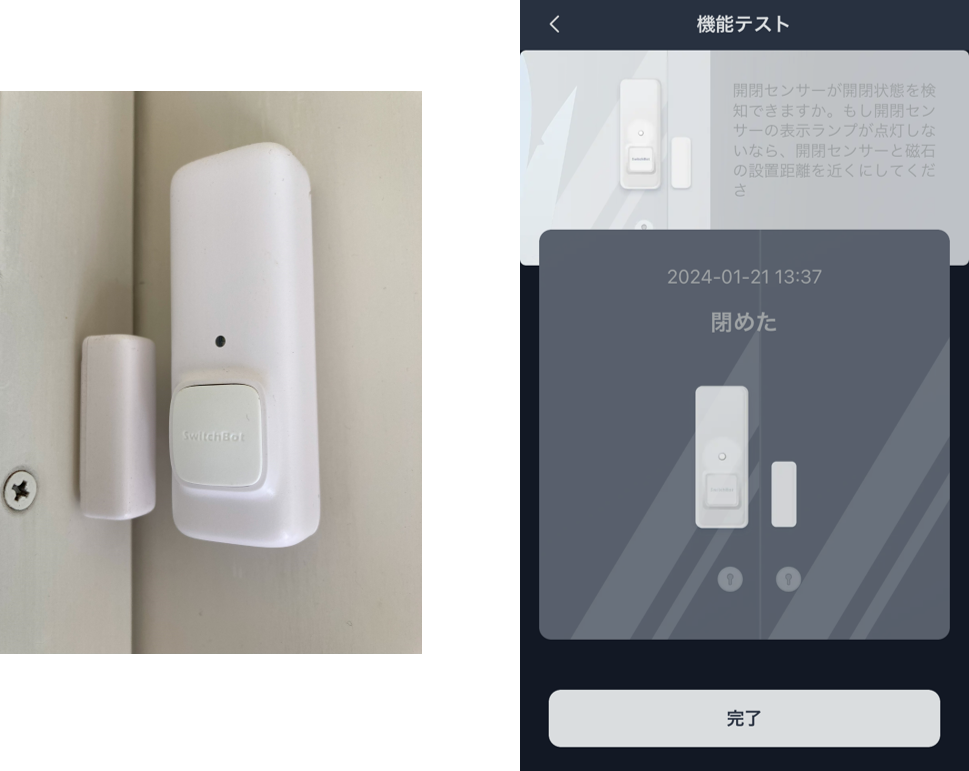
扉が閉まっている時は、アプリの方でも『閉めた』と表示されます。
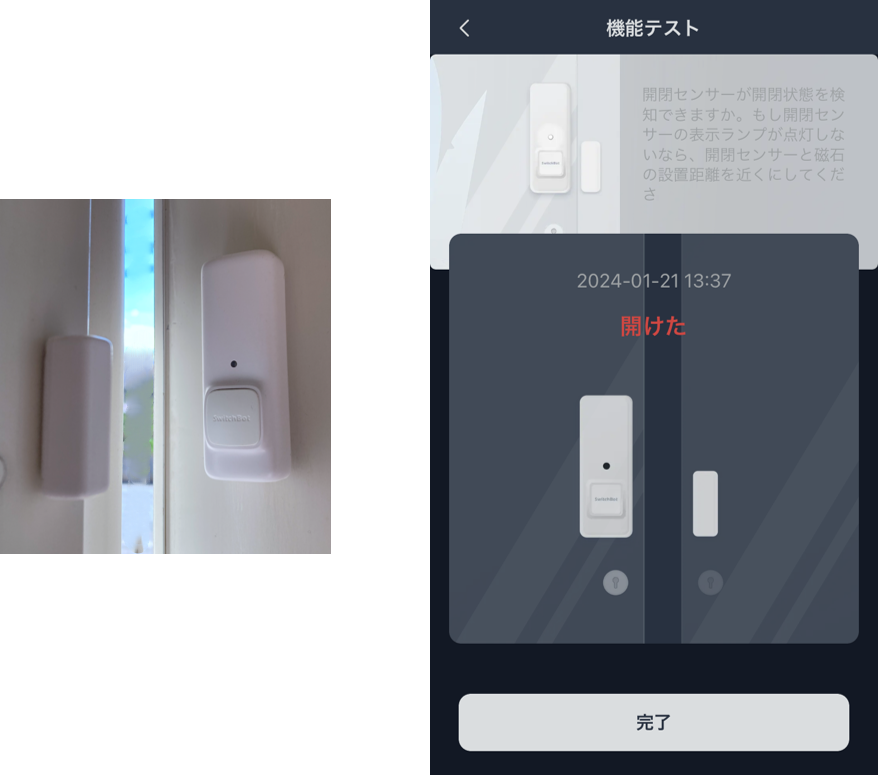
扉が開いている時は、アプリの方でも『開けた』と表示されます。
反応していることが確認できたら『完了』をタップします。
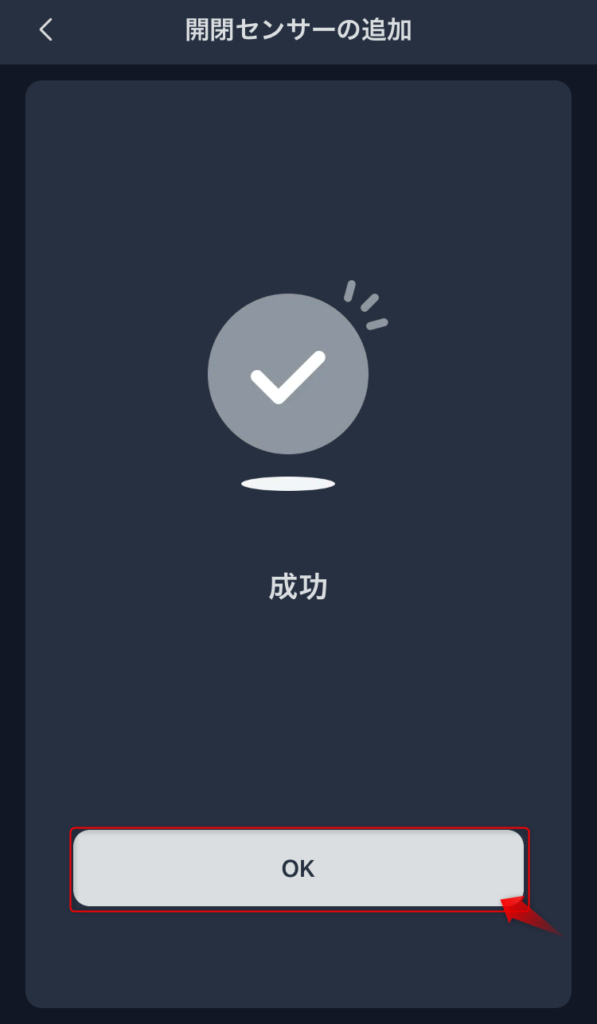
このように成功と表示されれば完了です。
最後に『OK』をタップしましょう。
オートメーション設定
SwitchBot開閉センサーを用いて家電やSwitchBot製品と連携させるためには、オートメーション設定が必要です。

ほんの2,3分で設定できます。開閉センサーの力が発揮されるポイントなのでぜひやってみてください
設定方法
Switchbot開閉センサーを用いたオートメーションはSwitchbotアプリから設定可能です。
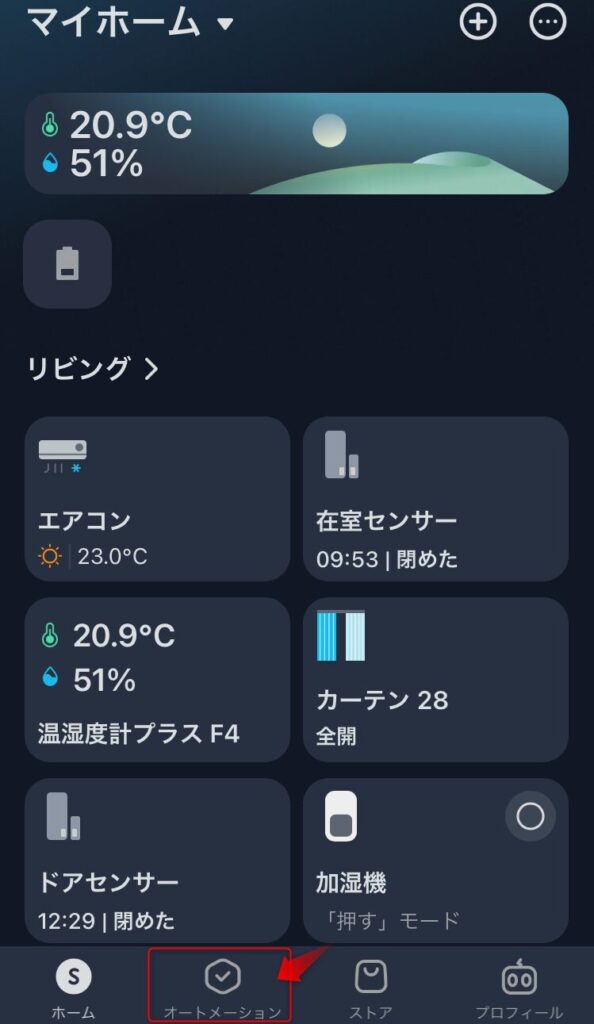
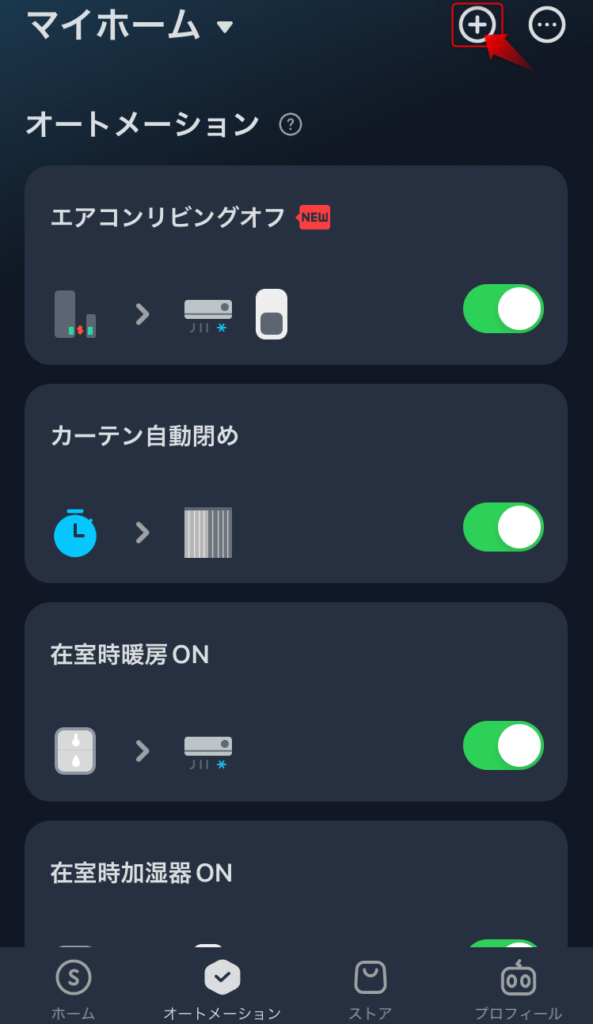
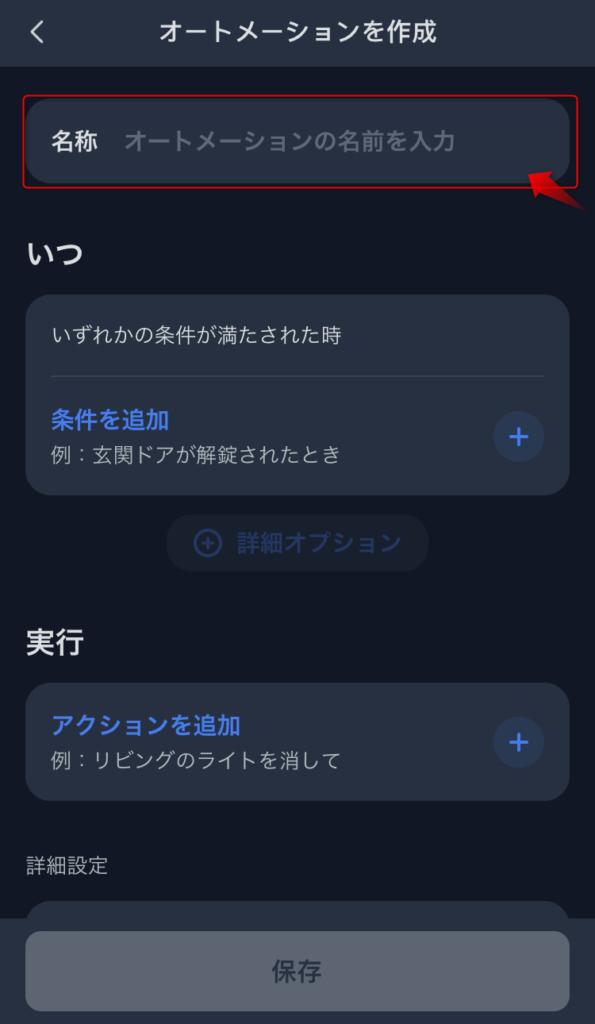
好きな名前に設定します。
今回は「帰宅時にライトON」と設定しました。
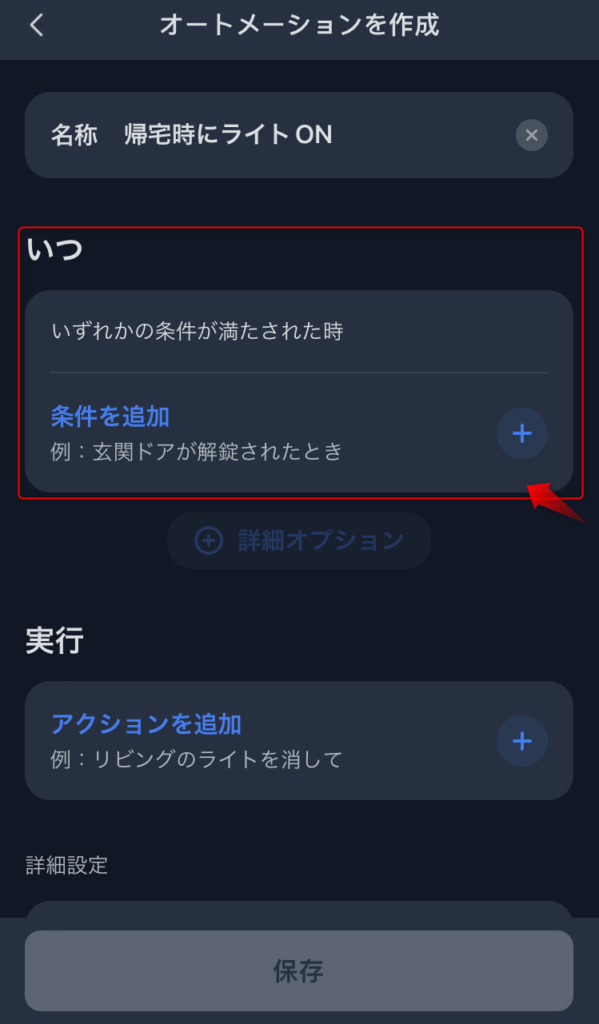
『条件を追加』をタップ
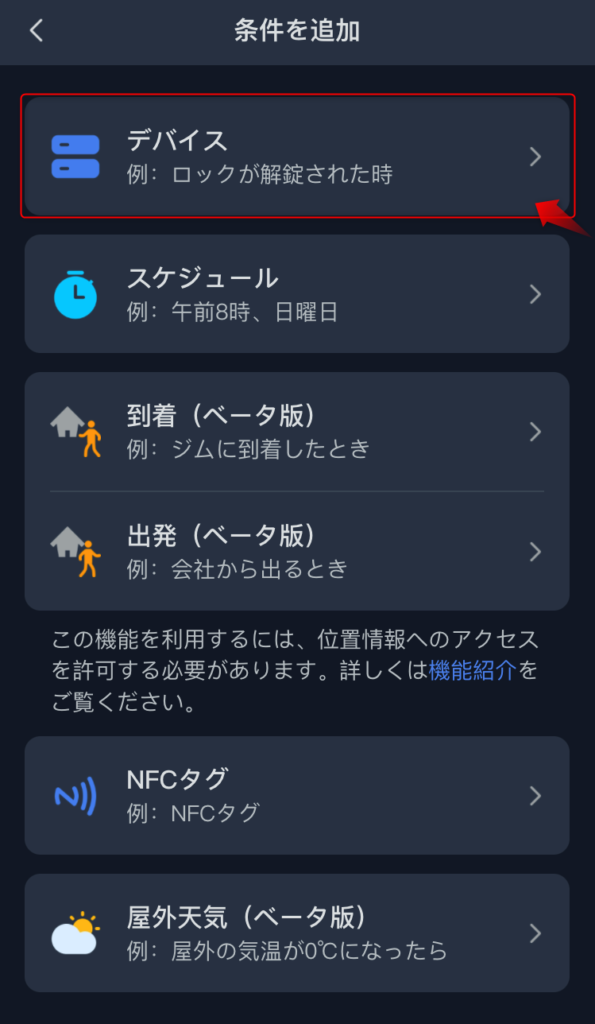
『デバイス』をタップ
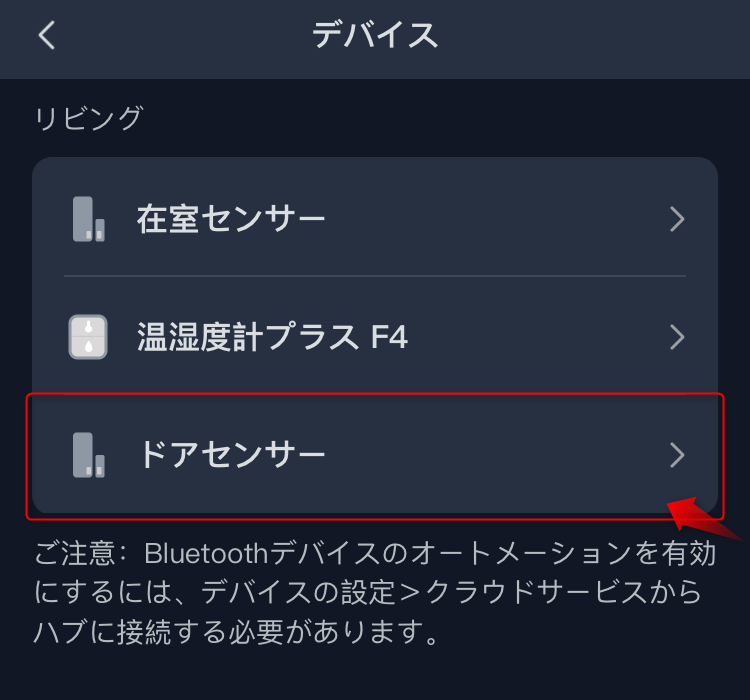
名づけた開閉センサーを選択
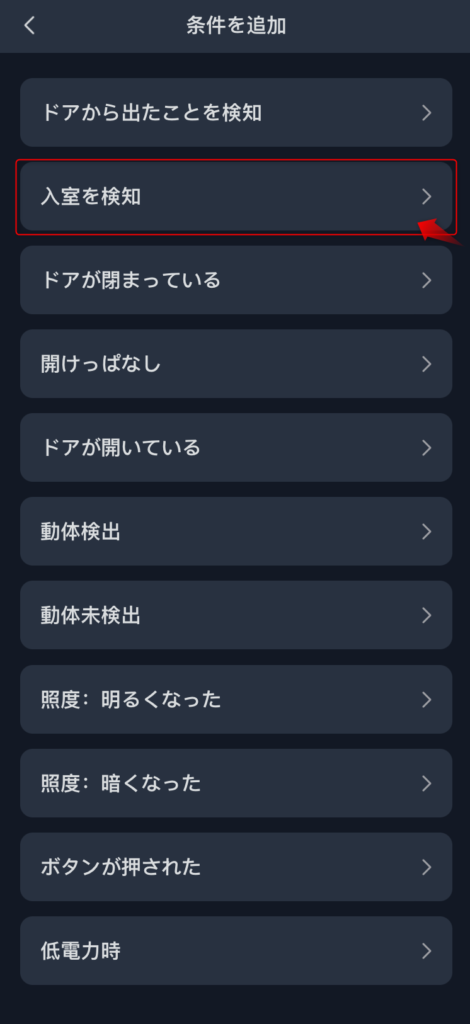
設定したい条件を選択。
開閉はもちろんのこと、動体検出や明暗での条件設定が可能になっています。
今回は帰宅時にライトをONにしたいため、『入室を検知』を選択しました。
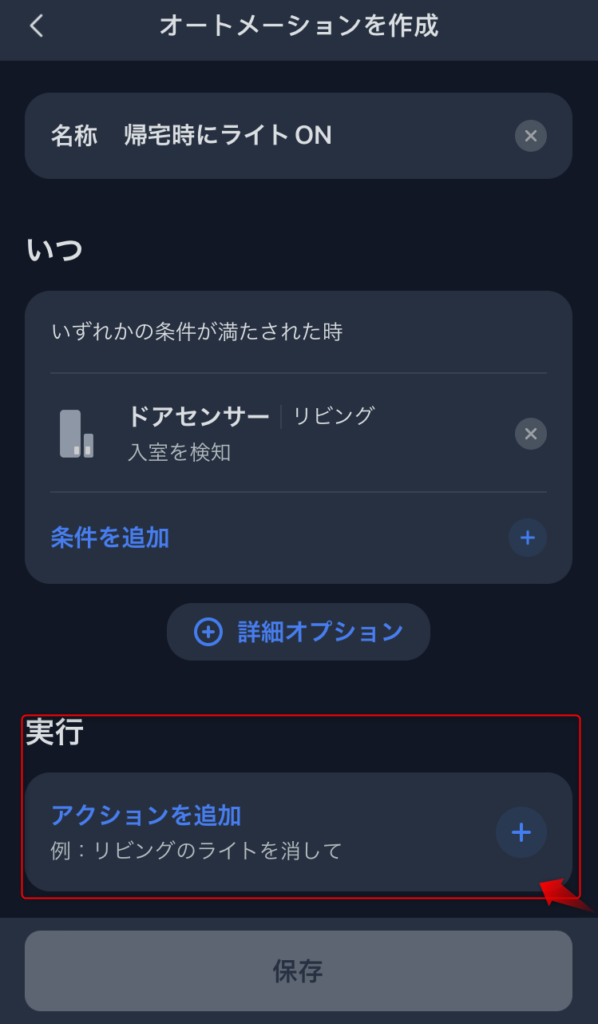
『アクションを追加』をタップ
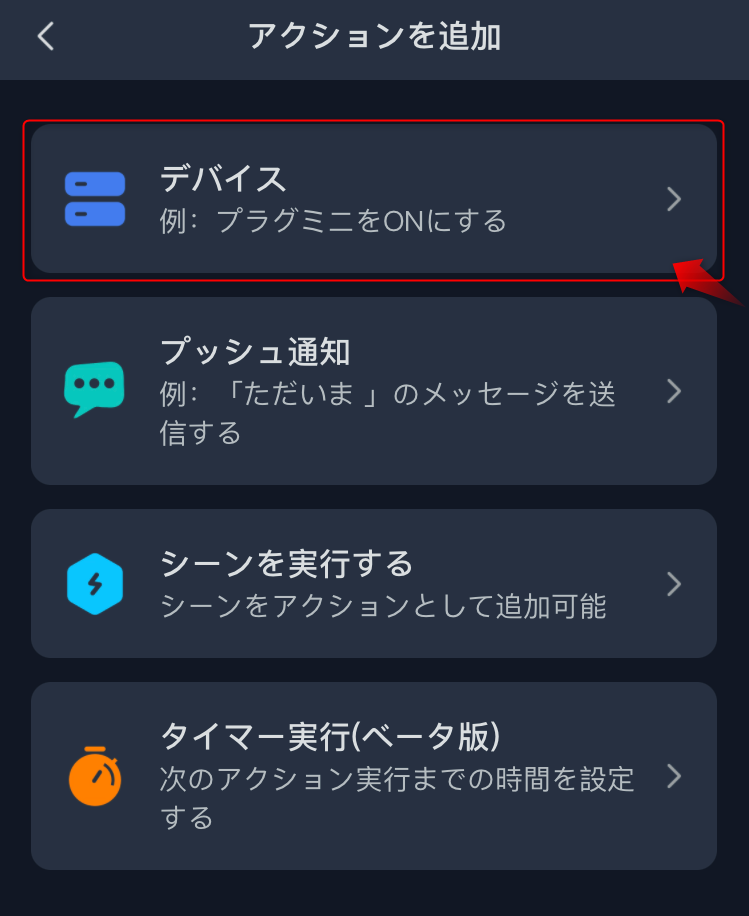
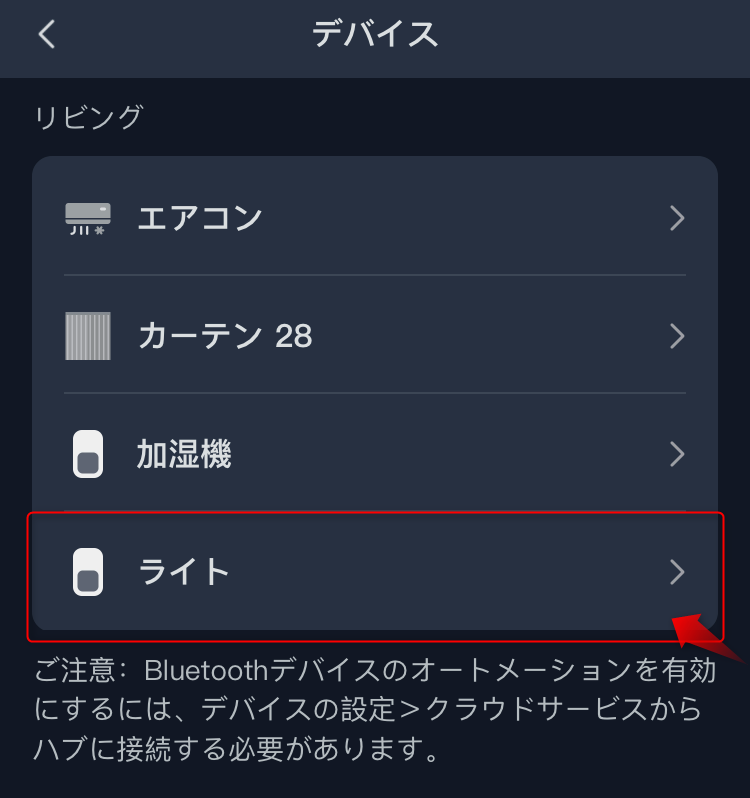
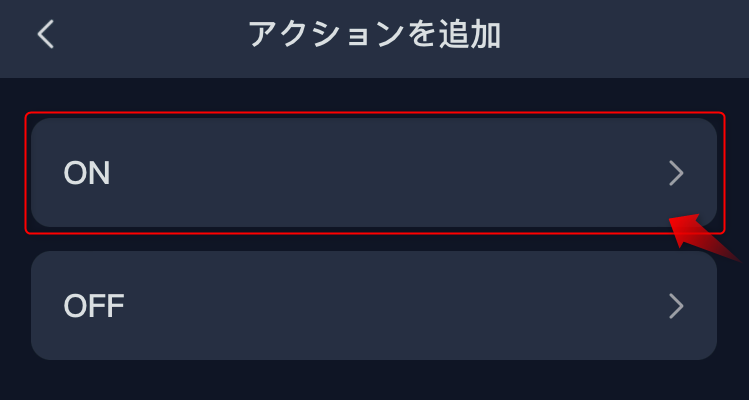
追加したいアクションを選択。
今回は『デバイス』から『ライト』を『ON』に選択しています。
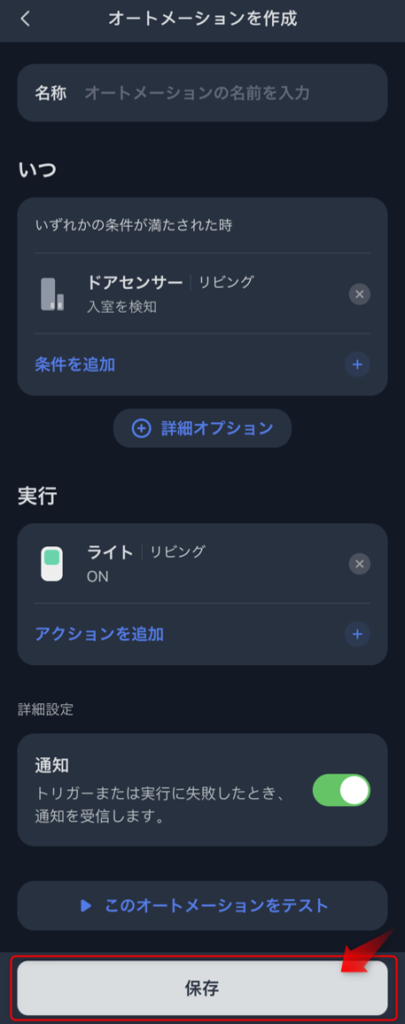
画面下部の『保存』をタップし、設定を保存します。
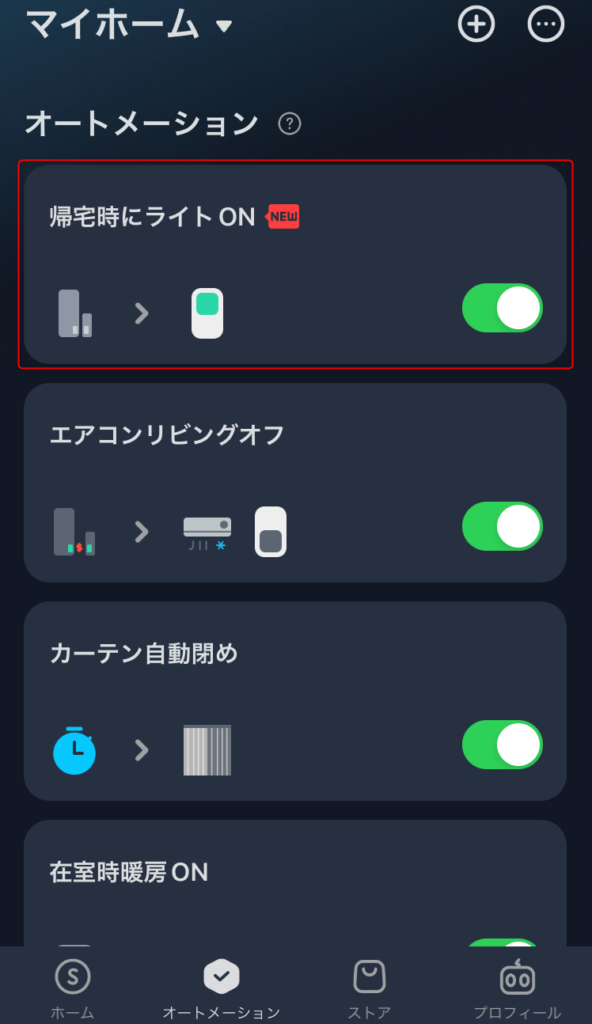
オートメーションの画面に追加されていれば成功です。
設定お疲れさまでした。

真っ暗な時間帯でも帰宅した時に玄関を開けるだけでリビングのライトが付きます。
手が塞がっている時は特に便利ですよ♩
以上でオートメーションの設定は完了です。
これは一例なので、皆さんの環境に合わせて効率化できるオートメーションを試してみてください。
まとめ
本記事ではSwitchBot開閉センサーの設定方法を紹介しました。
「設定方法はわかったけどどんなシーンで開閉センサーが活用できるか知りたい!」
という方は以下の記事を参考にしてください。

私含め、いろんな人の活用方法を紹介しているので、ピッタリの使い方が見つかりますよ