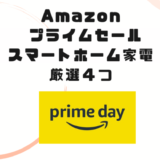※本記事は広告を含みます
「見守りカメラって公式サイトにはいいことばかり書いているけど実際に使ってみるとどんな感じなの?」
「3MPと5MPでどういう違いがあるの?」
カメラは色んな機能が付いているので公式サイトを見ていてもなかなかどれがいいのか決めかねますよね。
本記事では実際のアプリ画面を用いて、SwitchBot見守りカメラを全種類使っている筆者が詳しくレビューしました。
動画もあって使用シーンをイメージしやすくしたので、自分の欲しい機能が十分備わっているか参考にしてみてください。

この記事はこんな方におすすめです。
・見守りカメラPlusの機能を詳しく知りたい
・3MPと5MPの違いを知りたい
・実際のアプリの画面を見てみたい
それでは本編に参ります。
SwitchBotから発売されているカメラの概要
SwitchBot社からカメラデバイスは大きく分けて3つ発売されています。
- 屋外カメラ
- 屋内カメラ
- 見守りカメラ
屋外カメラ
屋外カメラはバッテリーで稼働し、防水機能も備えているため家の外に取り付けて使うことができます。
- 家の前で怪しい行動をする不審者を撮影できる
- 家族がいつ帰ってきたかわかる
- 車やバイクにつけられた傷の原因がわかる
といったことが可能です。
屋内カメラ
屋内カメラは屋外カメラと違い、USB接続による電力供給が必要で防水機能もありません。そのため、基本的には部屋の特定の箇所を撮影し続けることしかできませんが、その分お手頃価格で入手可能です。
そんな屋内カメラでは
- 鳥カゴや水槽など特定の位置から動かないペットの様子を確認できる
- 不審者が部屋に入ったことを検知できる
- 夜でも状況が確認できる
といったことが可能です。
見守りカメラ
見守りカメラは屋内カメラと同様、USB接続が必要で防水機能もありません。一方、屋内カメラと違って水平方向に360°、垂直方向に115°カメラの方向を変えられます。
屋内カメラでできることは基本的に全てできます。見守りカメラならではのこととして
- 動体追跡機能によって動くものを捉え続けられる
- アラート音を出して不審者を撃退できる
- 夜の状況確認がカラーでできる(Plusのみ)
などが可能です。
本記事では、SwitchBot見守りカメラPlusに焦点を当てています。
屋内カメラと見守りカメラ(全モデル)の機能を比較したいという方はこちらを参考にしてください。
内容物

それでは早速見守りカメラPlusを開封していきましょう。

デデンっ!

- 本体
- サポートカード
- 取扱説明書
- 電源アダプター
- Type-Cケーブル
- 取り付けネジパック
- リセットピン
- 取付用ステッカー
- 台座
本体は予想以上に小さくて少し丸みを帯びた形状です。配色も白黒なのでどんなインテリアにもなじみます。
PlusからケーブルもUSB-Cになったので挿す時に上下迷うこともなくストレスフリーです。


台座は本体の底に回すだけで取り付けられてとても簡単。三脚用の穴もあるので三脚があれば好きな高さ・角度に設置できます。
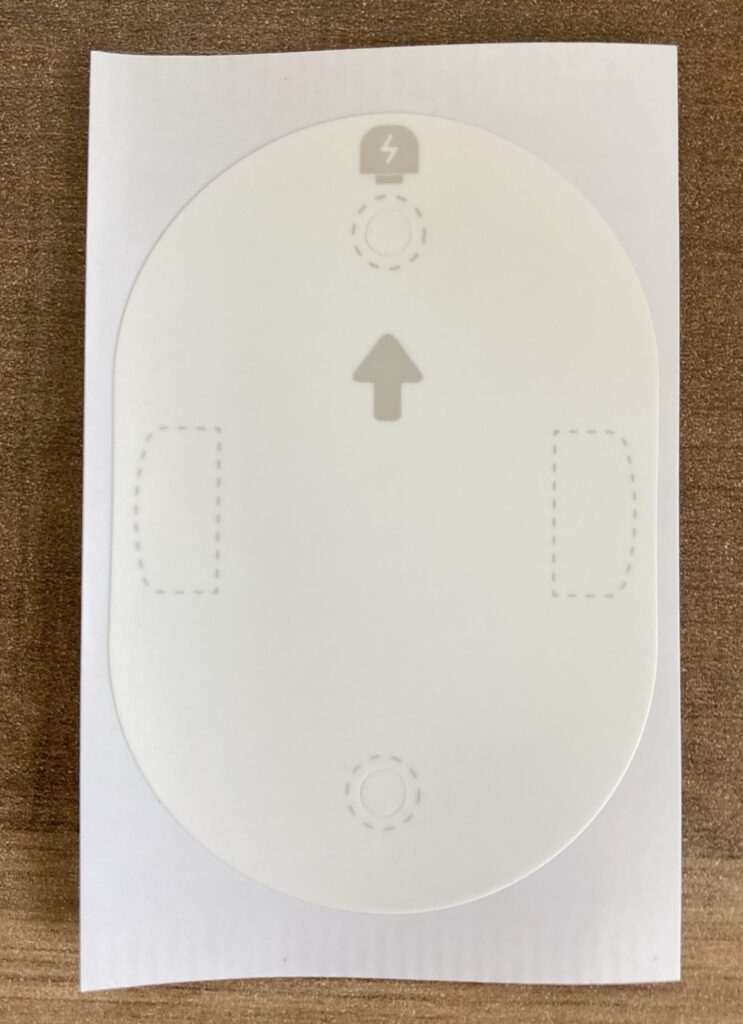
天井や壁などにネジで固定したい場合はこの取付用ステッカーを使いましょう。これを貼ってから穴をあければ失敗することもなく安心です。

天井に取り付ければワンちゃん猫ちゃんに倒される心配もありません
使ってみた
早速USBに繋げて使ってみました。

映像のきれいさ
見守りカメラPlus 3MP, 5MPの『3MP』,『 5MP』はそれぞれ300万画素、500万画素を意味し、かなり画質がよくなっています。
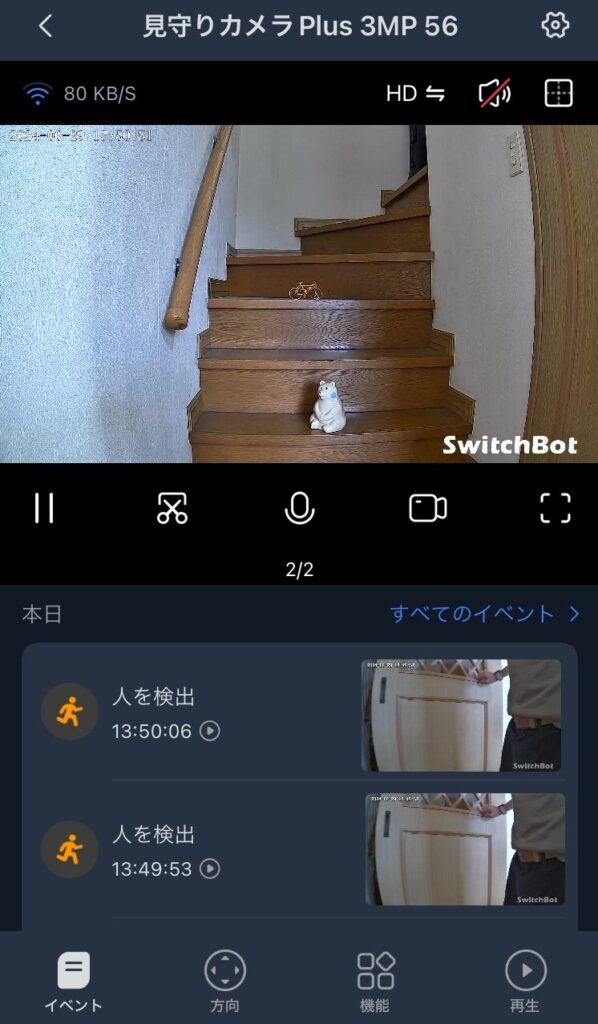
アプリ上では現在の様子を確認することができます(音も聞けます)。
要注意なのは、5MPの方が3MPより画質がきれいに見えるというものではなく、5MPでは3MPより広い範囲(画角)を同等の画質で見えるという点です(拡大した時はむしろ5MPの方が画質が粗いかも)。
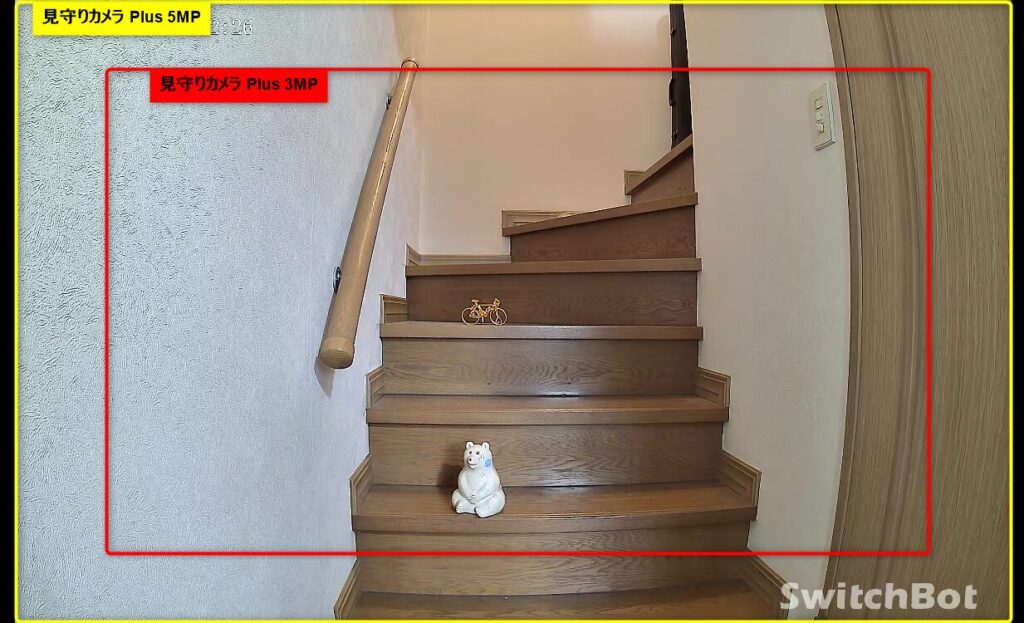

なので3MPか5MPどっちを買うか迷うという方は、値段はもちろんですが『より広い範囲を一度に確認したいかどうか』を判断基準にしてください(その他の機能は3MP,5MPで同じです)。
方向調整
見守りカメラはスマホからカメラの方向を調整することができます。
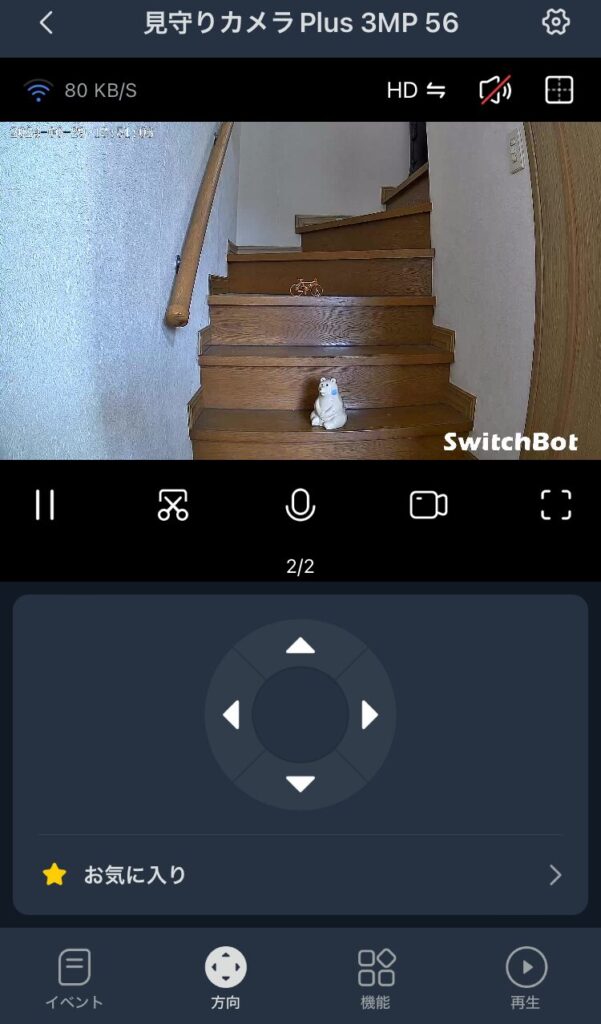
アプリ上で方向キーをタップするとカメラの向きを変えられます。
水平方向に360°、垂直方向に115°回転するので、見守りカメラを部屋に一つ置いておけば部屋全体を見渡すことが可能です。

スマホからの操作は直感的できるようになっていて簡単に使えました。
ただ、1タップで動く距離が調整できないのが少し残念でした。大きく動かすモードと小さく動かすモードの2種類だけでもあれば細かい調整もしやすいので、今後の改善に期待です。
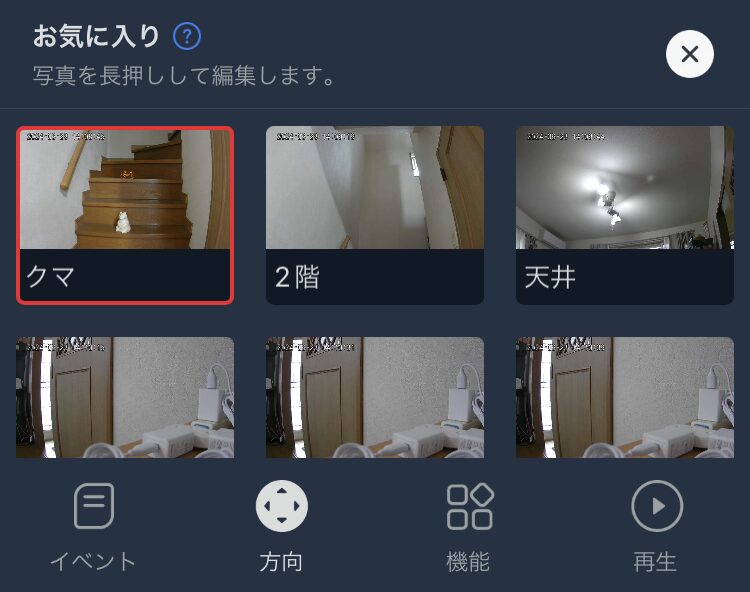
部屋の中で何箇所か見たい場所がある場合、その座標をお気に入りとして設定することが可能です。
アプリから見たい箇所(お気に入りに設定した場所)を選択すれば自動で見守りカメラがそっちの方向を向いてくれます。
(動画が始まってすぐ「読み込み中」と表示されます。動画内でSwitchBotアプリが読み込んでいる状態なのでご安心ください)
見守りカメラPlusでは最大6ヵ所のお気に入りが設定できます。
動体検出・動体追跡
AI検知によって動くものをカメラに捉えることができます。
動体検出は『機能』の『動体検出』ボタンを押すことでON/OFFができます。
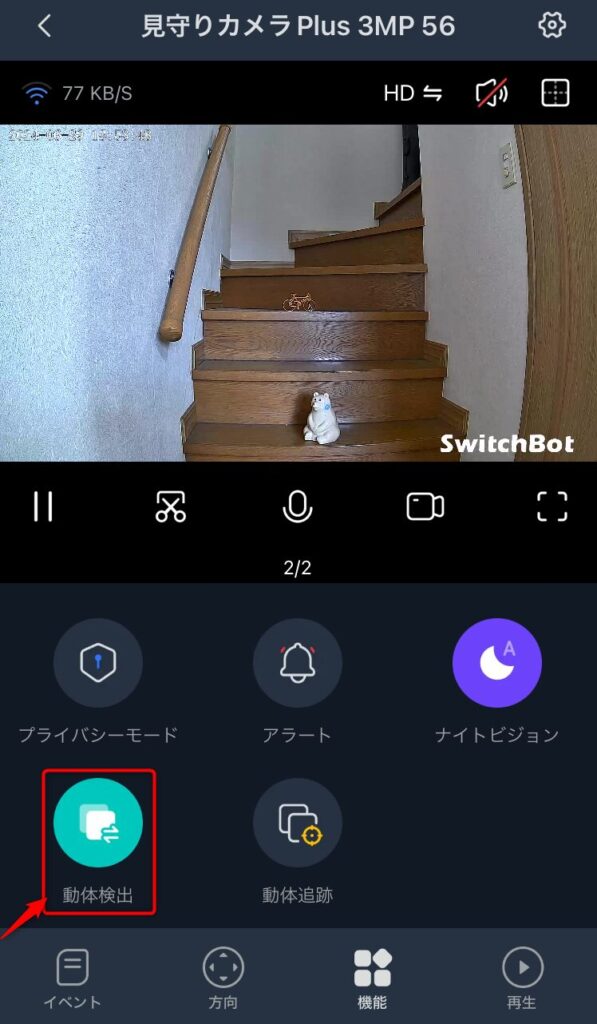
動体検出で気になるのはその精度。検出感度を『中』に設定していても腕一本少し動かすだけで検出されました。おかげで通知も大量です。
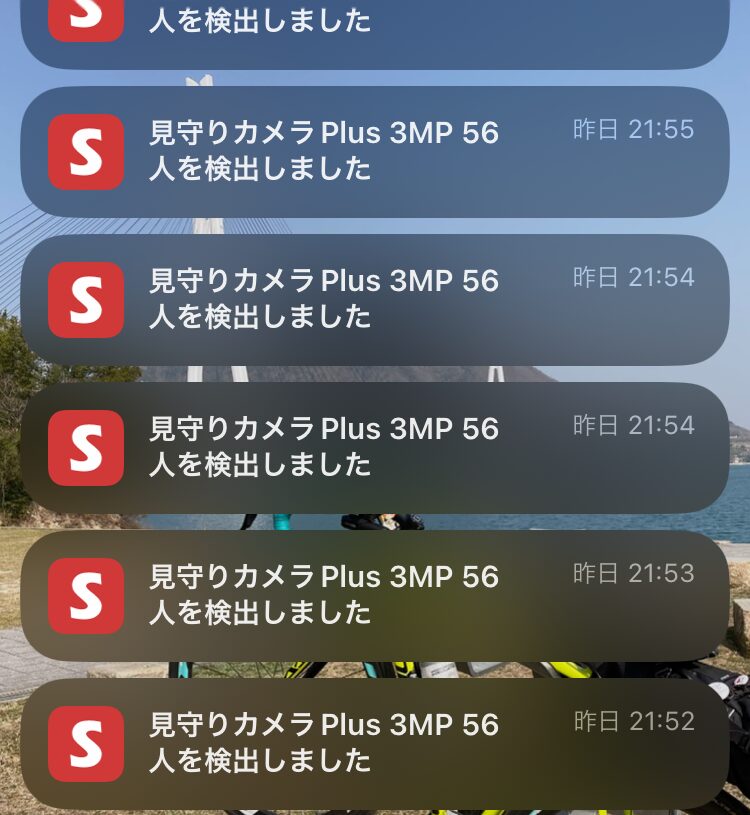
通知はわずらわしいものの、その分精度よく反応してくれるので防犯という意味ではとても安心です。
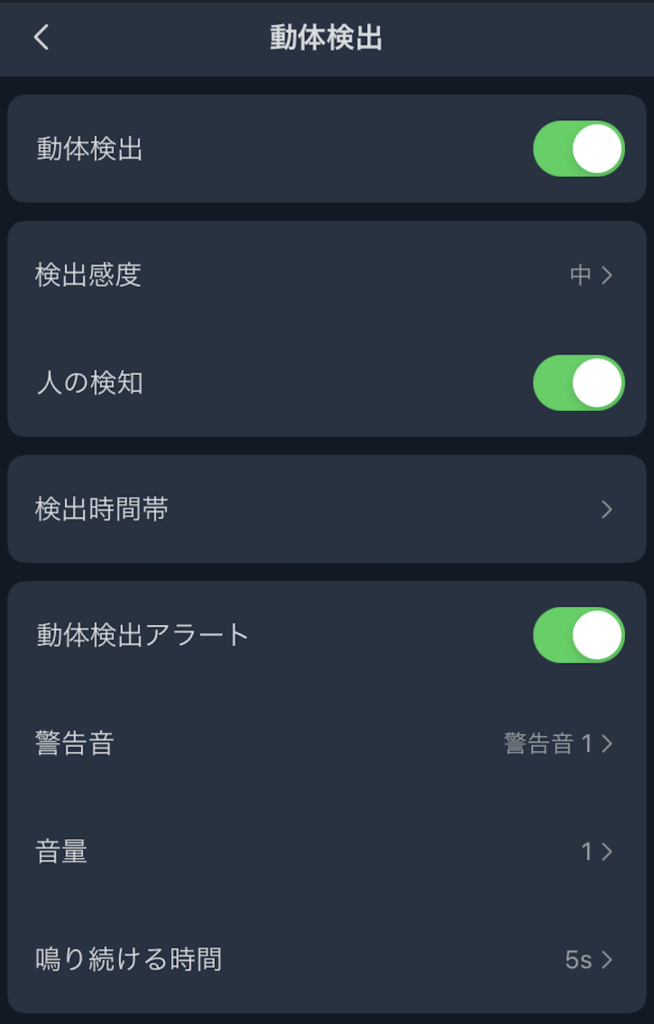
アプリから細かい設定も可能なので、検出する時間帯を絞ったり検出感度を下げるなど自分に合った調整ができます。
動体検出機能はアプリのオートメーションやアレクサへの声かけでOFFにすることができるので、通知が嫌な方は外出時や就寝時以外OFFにしておくといいですね。
ちなみに、『動体検検出アラート』をONにしておくと、動体検出時に警報音が鳴るので不審者の撃退が期待できそうです。
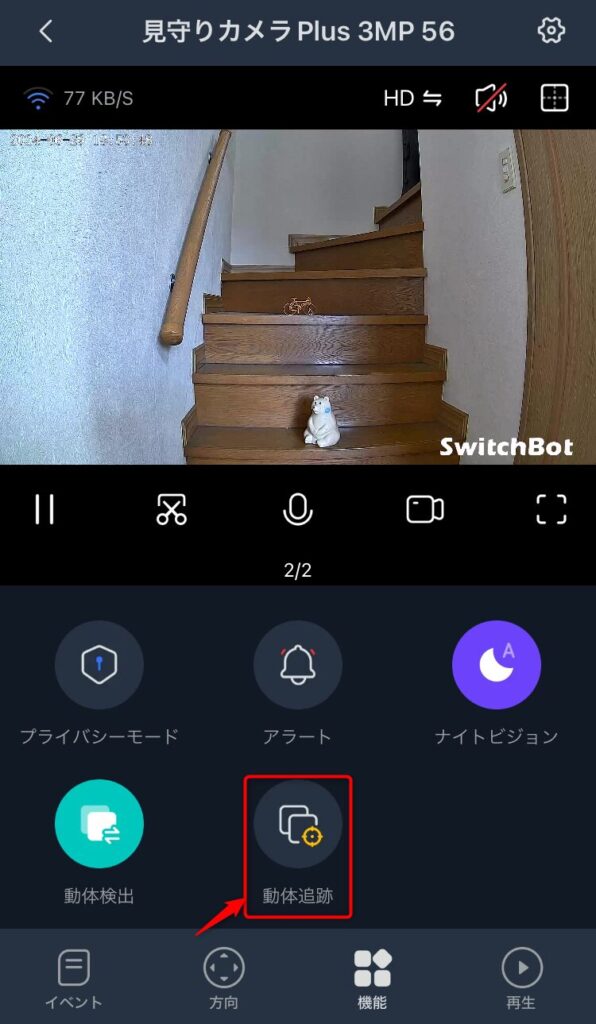
録画を確認した時に「何かがすぐそばで動いているのはわかるのに、カメラがそっちを向いていない!」という事態は避けたいですよね。
そんな時、動体追跡機能が役に立ちます。
動体追跡はその名の通り動くものを追跡してくれます。
実際に試してみると、しっかりと私の方を見たままついてきてくれました。

不審者が部屋を物色する様子を追跡したり、子どもやペットの様子を見守るのに活躍してくれますね
ただし、素早く通過する場合などはカメラが追いつかないので、ワンチャンが走り去るのを追跡することはできません。
ナイトビジョン
見守りカメラPlusでは夜の暗い状態でもフルカラーで映像を確認できます。
これがPlusとそうじゃないモデルとの大きな違いです。
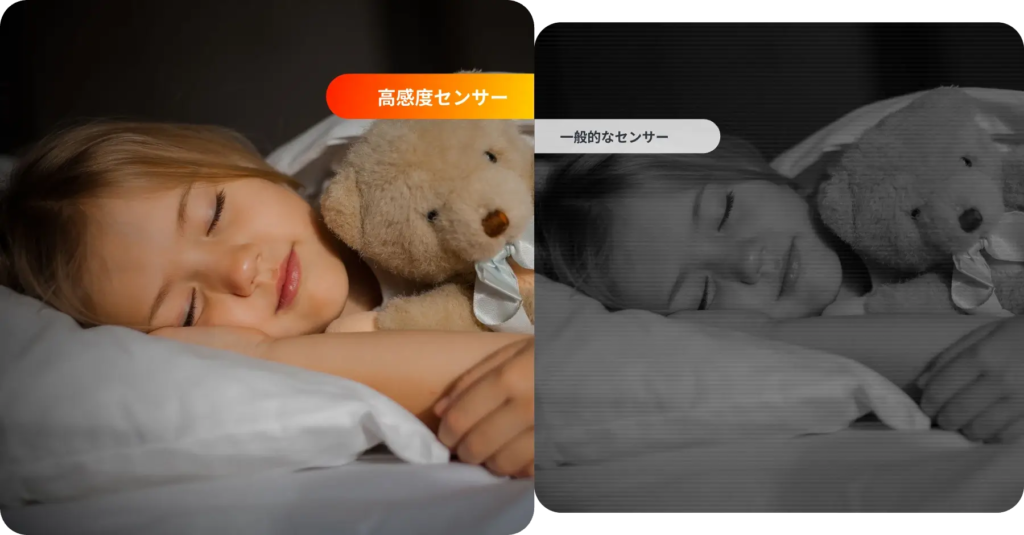
(引用:公式サイト)

撮影する際に赤い光を発するカメラもあるのですが、見守りカメラでは光らないので寝ている時でも安心です♪
プライバシーモード
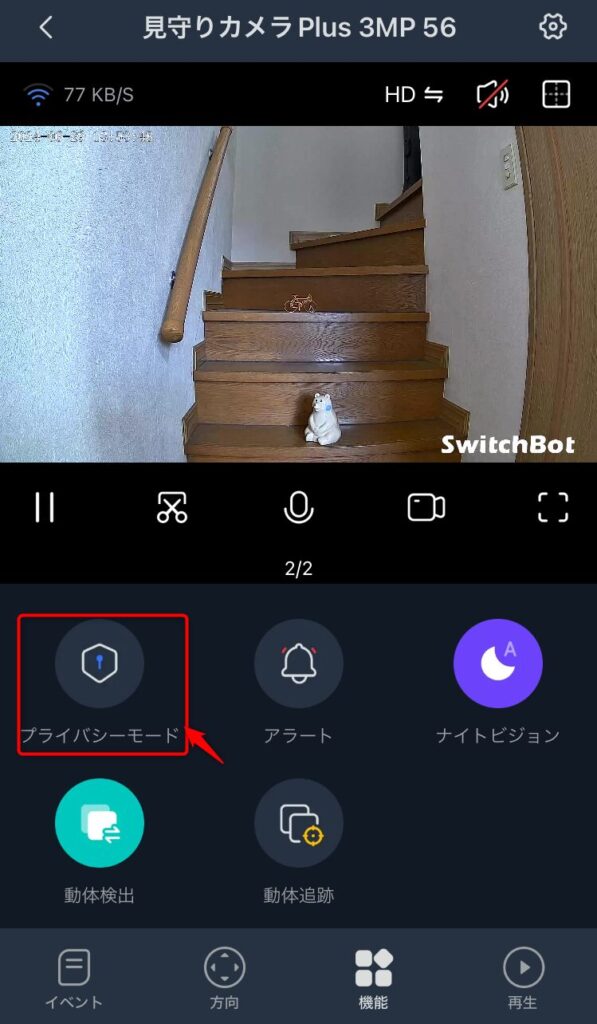
プライバシーモードは個人的に特にお気に入りに機能です。
見守りカメラのような製品を使うとどうしても、『監視されている』という感覚が生じてしまいゆっくりすることができません。もちろん、ほとんどの製品で『今録画しているかどうか』はスマホや本体のランプの色などで確認できますが、なんだか落ち着かないものです。
そんな不安を払拭してくれるのがこの『プライバシーモード』です。


プライバシーモードをONにすると、カメラのレンズがぐるりと回って見えなくなります。物理的にレンズが見えなくなっている上、目を閉じているかのようなデザインなので「今は録画中じゃない」と安心できます。

目を閉じた状態がなんだか可愛くてお気に入りです♩
使ってみての全体の感想
実際使ってみると想像以上に動体検出の精度がいいと感じました。後で録画を確認してみると、カメラの範囲内にちょこっと腕が入っただけでも捉えられていたので、見逃しがなさそうで安心です。
また、カメラの画質も良くて表情までくっきり見えます。他のメーカーが2万円近くの製品を出しているのでその辺が劣っているのかなと思っていたのですが、全然そんなことはなかったです。
1/4程度の値段でここまでスペックを出せることに感動です

『見守りカメラPlus 5MP』の方が一度に映し出せる範囲は狭いですが、カメラの向きを操作すれば『見守りカメラPlus 3MP』でも見える範囲は同じなので、コスパ的には3MPの方がオススメです!
その他の機能
見守りカメラPlusには上記で紹介しきれなかった細かい機能も多くあるので、そちらについても紹介します。
アラート
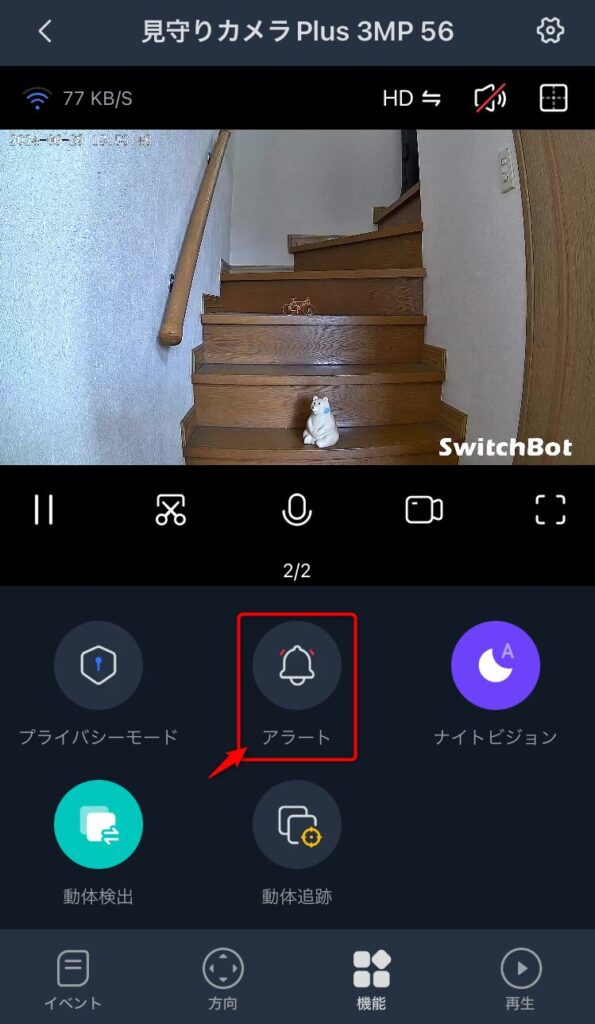
動体検出時にアラートを鳴らすだけでなく、アプリ上から好きなタイミングでアラートを鳴らすことが可能です(音量は10段階で設定)。
音声再生
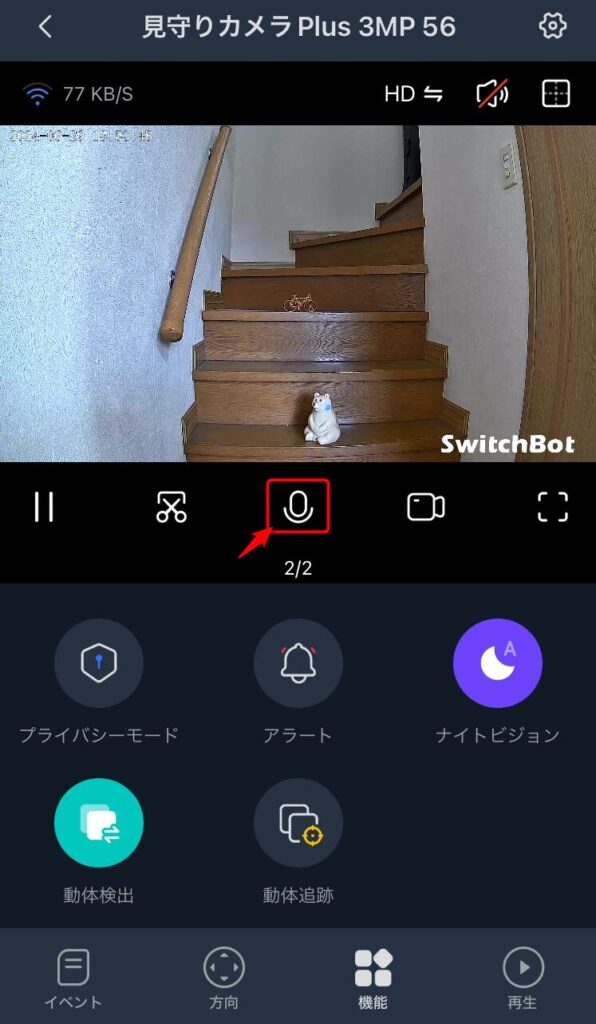
アプリ上でマイクのボタンを押しながら話すことで、見守りカメラ側でその音声が再生されます。
留守番で不安そうなペットやお子さんに声をかけたり、不審者を威嚇したりできます。
また、設定を変更すればボタンを押しっぱなしにせずとも電話のように話せます。
ただし、あまり音質は良くないのでその点はご注意ください。
自動巡航
自動巡航はカメラが水平方向に360°ゆっくりと回転して部屋全体を確認する機能です。
好きな時刻に実行することができるので、2時間おきに部屋全体の様子を見渡すなどの使い方ができます。
保存
データの保存はローカル保存とクラウド保存の2種類あります。
どちらも確認画面はほとんど同じです。
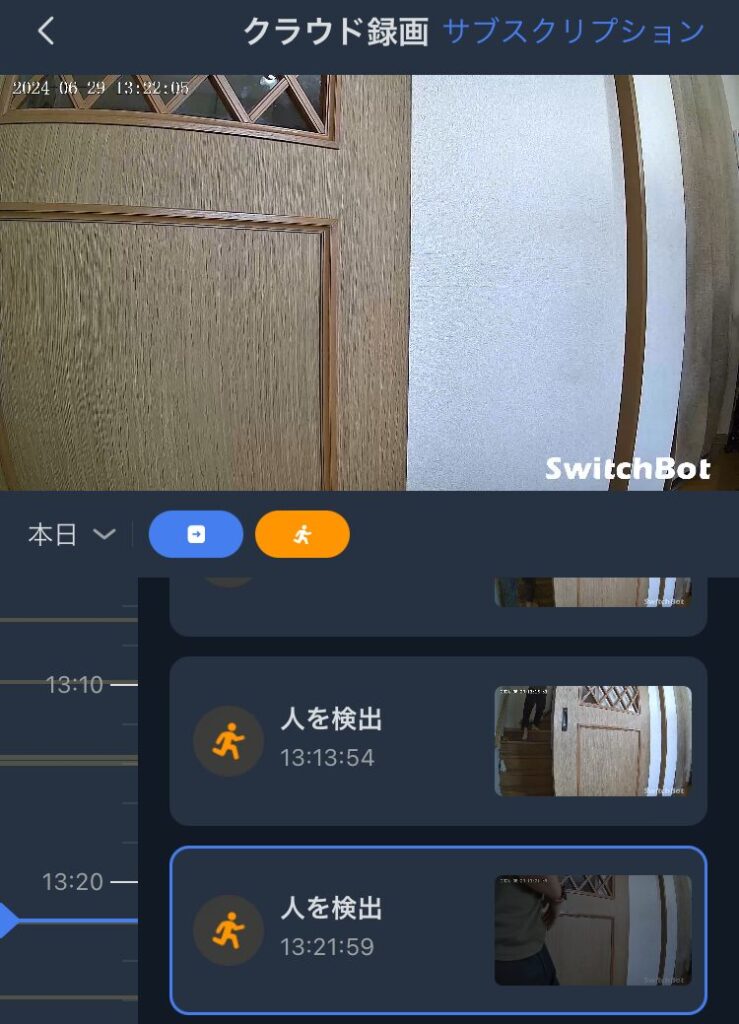
左側の時間軸はスクロールすることができ、動体検出などのイベントがあった箇所が黄色いラインで表示されています。
また、右側の画像をタップすることでも録画を確認できます
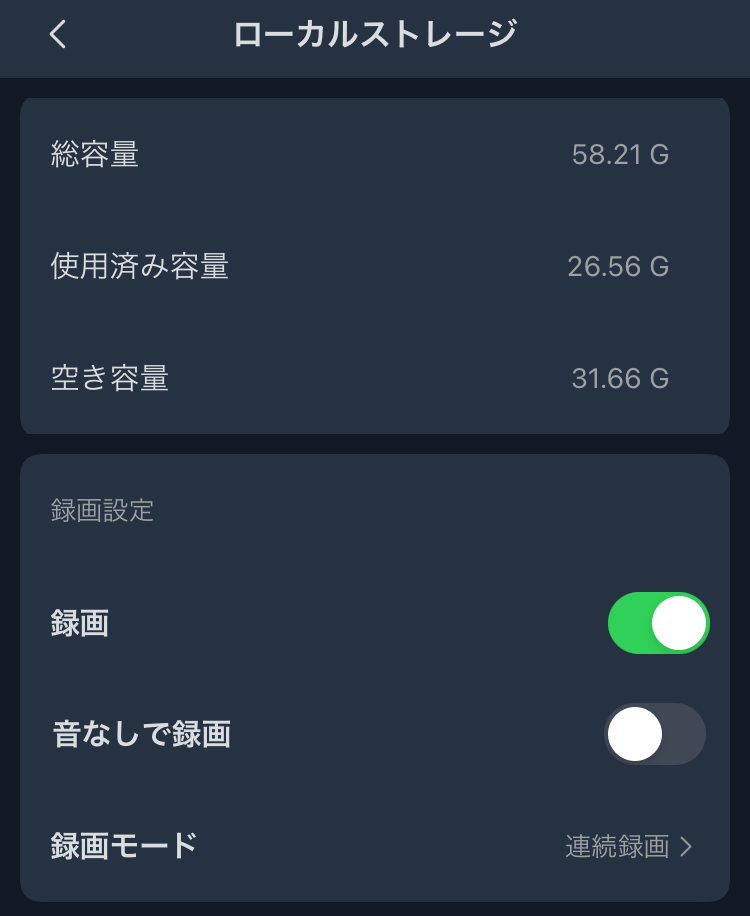
microSDカードを本体に挿入することでデータを保存できます。
ローカル保存は「連続録画」でずっと録画し続けられる点がクラウド保存との大きな違いです。「イベント録画」では動体検出などのイベント時のみ録画するので容量節約も可能です。
Plus 3MPで2時間録画すると0.55GB使用していたので、64GBのmicroSDカードを使えば大体120時間録画できます。
まるまる5日間に相当するので、3泊4日程度の旅行であれば帰宅後に不在中の全ての録画データを確認することが可能です。
クラウド保存では最大30日間データを保存できます。ローカル保存と違い、『イベント録画』しかできない点は要注意です。
料金は以下の通り
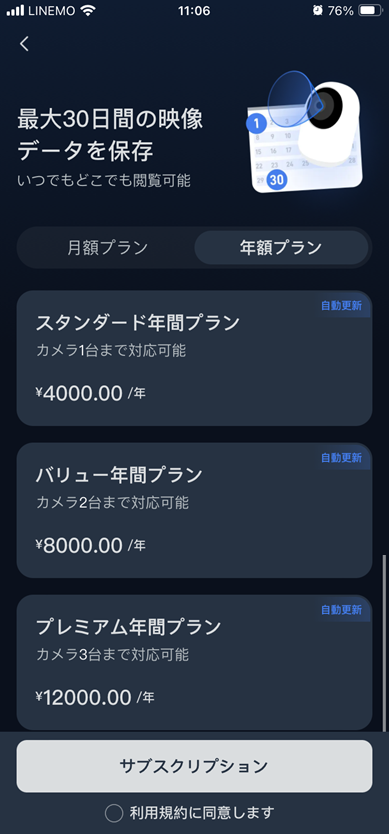
アプリ上で4分割確認
複数見守りカメラを持っている場合は一覧表示することができます。
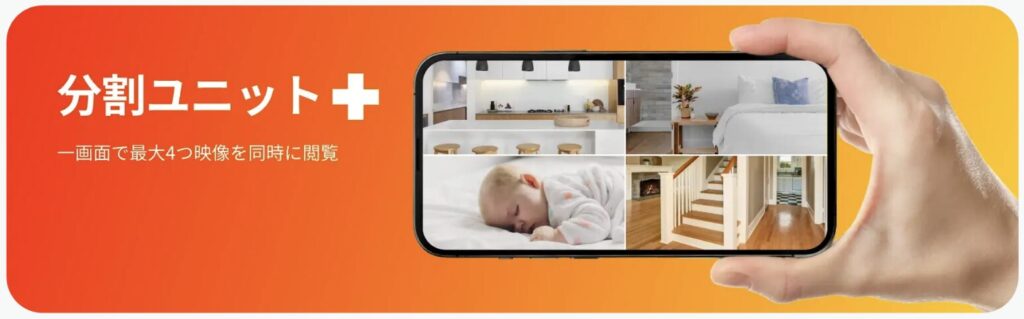
(引用:公式サイト)
アレクサ連携
アレクサと連携することでアレクサ上で定型アクションを設定したり、音声で見守りカメラを操作できます。
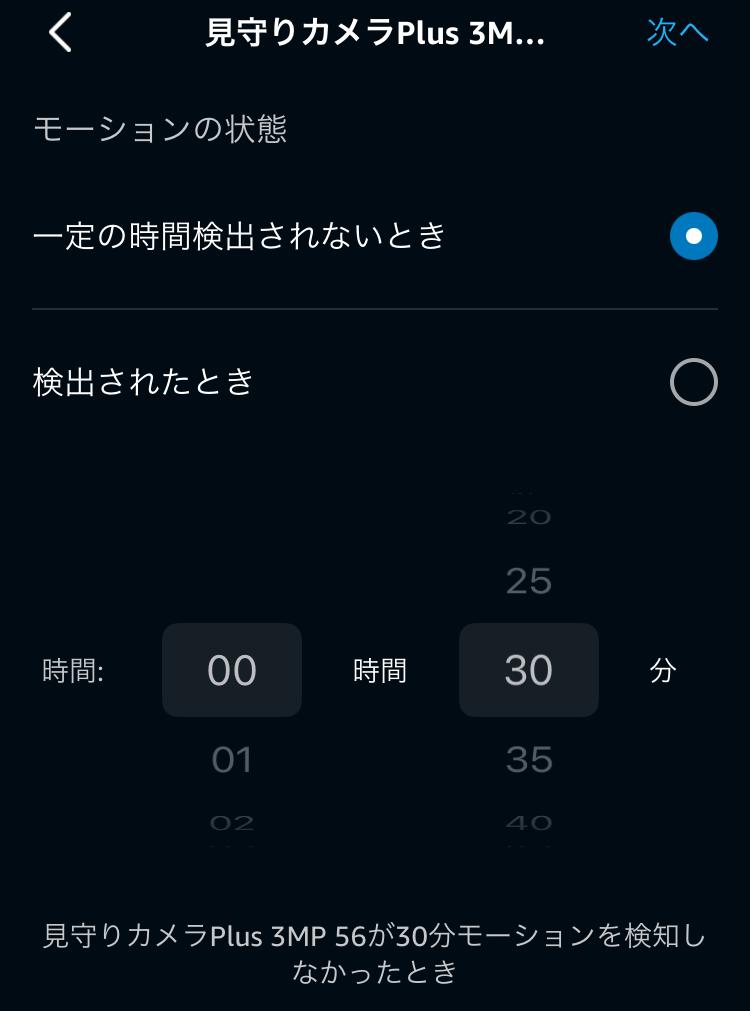
『一定の時間検出されない時』と『検出された時』の2種類が選択可能です。
『一定の時間検出されない時』は1分〜12時間まで設定できます。
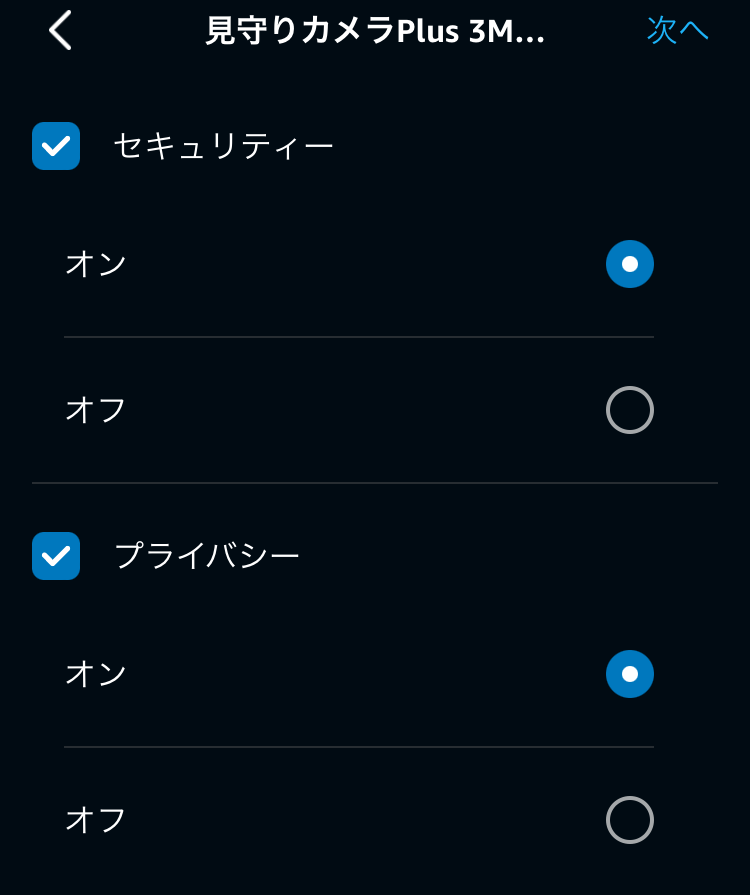
『セキュリティーのON/OFF』『プライバシーのON/OFF』ができます。
セキュリティーとは、動体検出機能を指します。
「アレクサ、いってきます」と言って外出する時にセキュリティをONにするなどの使い方がありますね。

SwitchBot公式アプリの方ができることが多いので、アレクサじゃないと連携できないものがある場合に絞って活用するのがオススメです。
音声操作ではデフォルトで以下の使い方が可能です。
- アレクサ、⚪︎⚪︎(デバイス名)を見せて
- アレクサ、プライバシーモードをオン/オフにして
- アレクサ、動体検出機能をオンにして
1個目以外はその後にデバイス名を伝える必要があるので少し面倒です。
自分で起動ワードとアクションを設定すればより短いやり取りで操作できます。
echo showで手軽に確認
echo showを使えば音声操作で簡単に見守りカメラの映像を確認できます。
「アレクサ、○○を見せて」と言えば
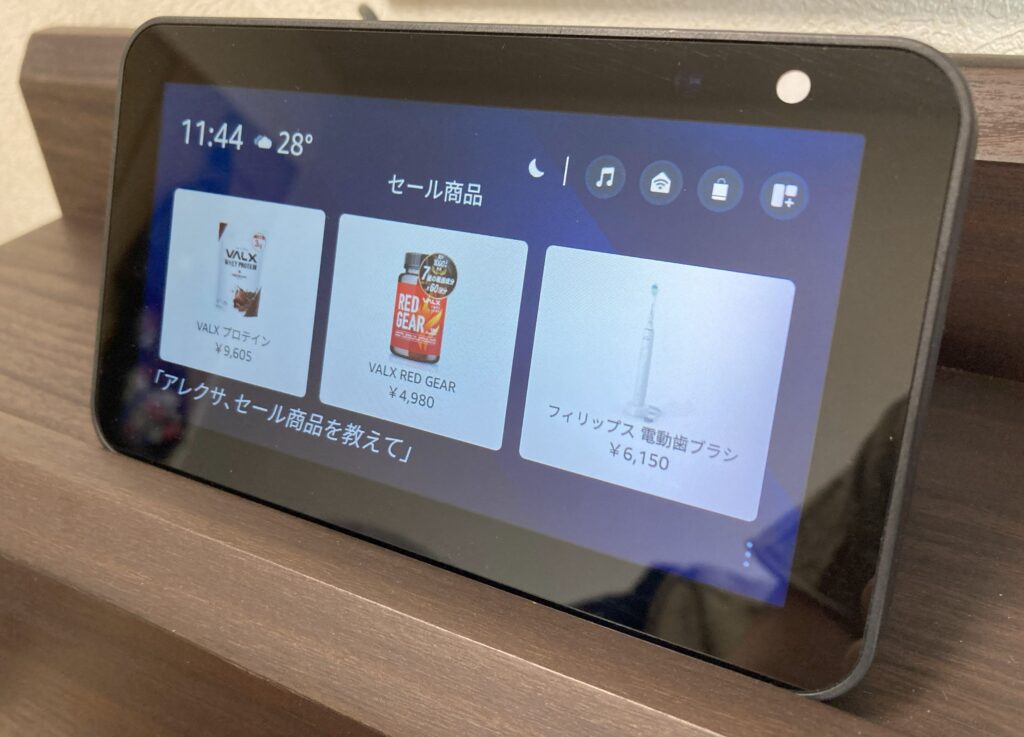
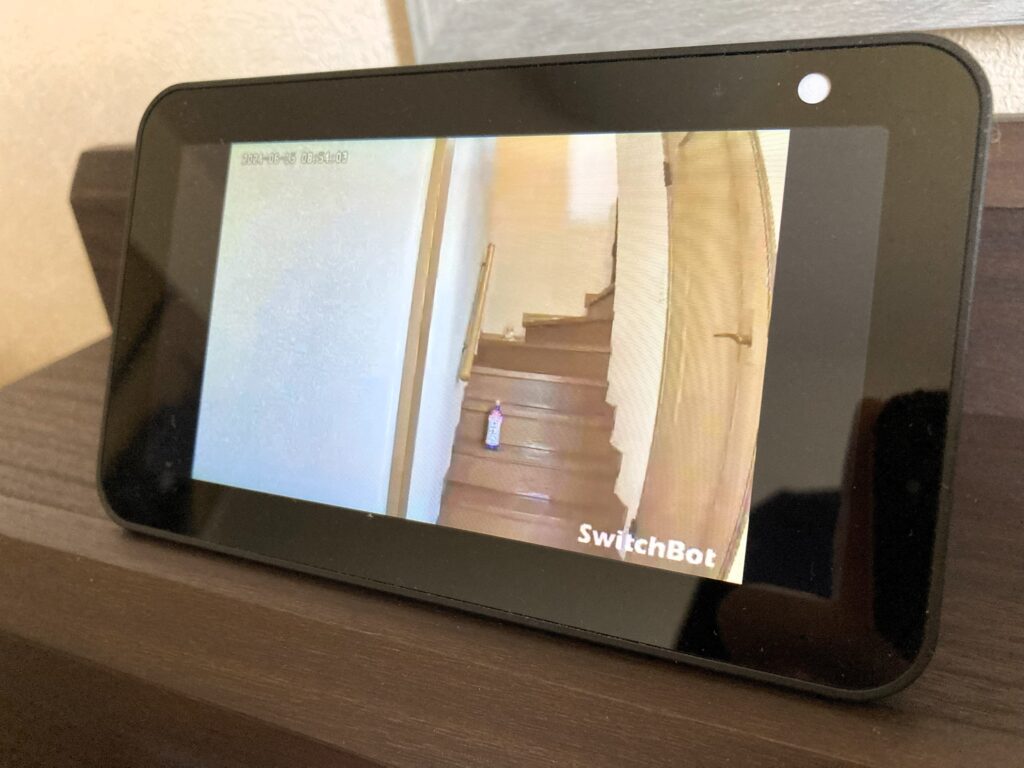
こんな感じで見守りカメラの映像を見られます。

子ども部屋から大きな音がしたけど料理中で目を離せない場合など、声だけで映像を確認できるので安心です
まとめ
今回はSwitchBot見守りカメラの最新モデルである見守りカメラPlusの3MPと5MPを紹介しました。
今までは人感センサーや開閉センサーで何か起こっているという通知があっても部屋の様子が確認できず不安なまま帰宅するということが何度かありました。
見守りカメラが来てからは通知が来ればすぐに部屋の様子が確認できるのでめちゃくちゃ安心感があります。
「そんなに高い画質や夜間のカラー画像を必要としない」という方や、「方向を変えなくても一点だけ見えていればいい」という方は、見守りカメラの旧モデルや屋内カメラがお手頃価格で手に入るのでオススメです。
以下の記事でそれらの比較をしているので、気になる方はチェックしてみてください。